How to Create a Google Page for My Business: A Complete Guide
Creating a Google Business Profile (formerly Google My Business) is essential for businesses looking to establish an online presence, attract local customers, and improve visibility in search results. When someone searches for your business or services in your area, a Google Business Profile ensures you appear prominently on Google Search and Maps, displaying essential information like location, hours, reviews, and contact information. This guide provides a comprehensive look at how to create a Google page for my business to maximize your online reach.
Benefits of Creating a Google Page for Your Business
Setting up a Google Business Profile comes with multiple advantages:
- Increased Visibility: Google prominently displays business profiles, increasing your chances of being found by customers.
- Improved Local SEO: Google Business Profiles improve your local SEO, helping you rank higher in searches within your area.
- Customer Engagement: Customers can leave reviews, ask questions, and get important updates, enhancing engagement.
- Valuable Insights: You can access data on customer searches, actions, and popular times.
Now let’s dive deeper into the guide on how to create a Google page for my business.
Step-by-Step Guide to How to Create a Google Page for My Business
1. Set Up a Google Account
If you don’t already have a Google account, create one. This will be used to manage your business profile. Follow these steps:
- Go to Google’s Account Creation page.
- Enter your personal details and choose a strong password.
- Confirm the setup by following Google’s verification steps.
Pro Tip: If possible, create a Google account specifically for your business, rather than using a personal account. This will help separate business and personal activities.
2. Go to Google Business Profile
Once your Google account is set up, navigate to the Google Business Profile page:
- Go to Google Business Profile.
- Click Manage now to get started with creating a business profile.
3. Enter Your Business Information
Enter accurate and up-to-date information about your business to ensure your profile is both informative and optimized for search visibility. The basic fields include:
- Business Name: Enter the exact name of your business. It should match what’s used across other platforms to maintain consistency.
- Business Category: Select the category that best represents your business type (e.g., restaurant, salon, accounting firm). You can add additional categories later to be more specific.
- Location: If you have a physical location, add your business address to appear on Google Maps. If you provide services remotely, select the “Deliver goods and services to customers” option and specify your service area.
Pro Tip: Be specific with categories to improve your search relevance. Google allows you to add multiple categories, so use both broad and specific terms relevant to your business.
4. Add Contact Details
Provide clear contact information to make it easy for potential customers to reach you.
- Phone Number: Use a business phone number where customers can contact you directly.
- Website: Link to your website. If you don’t have a website, Google offers an option to create a simple one within the Business Profile setup.
Pro Tip: If you offer customer service through other channels (like WhatsApp or Messenger), you can also mention those in your profile.
5. Verify Your Business
You cannot proceed to how to create a Google page for my business without verifying your venture firstly. Verifying your business ensures that only you can manage the information on the Google Business Profile. Google offers several verification options:
- Postcard Verification: Google sends a postcard with a unique verification code to your business address within a few days.
- Phone or Email Verification: Available for certain business types. Google may provide a code over the phone or via email for instant verification.
- Instant Verification: If your business is already verified on Google Search Console, you might be eligible for instant verification.
Pro Tip: Postcard verification is the most common method and can take 5-7 days. Once you receive the code, enter it on the Google Business Profile page to finalize the verification.
6. Complete Your Profile
Once verified, optimize your Google Business Profile by adding as much detail as possible to make it attractive and informative.
- Business Hours: Specify your hours of operation and update them during holidays or special events.
- Photos and Videos: High-quality images and videos of your location, products, and team can make your profile stand out. Include a logo, cover photo, and interior or exterior shots.
- Business Description: Describe your business in 750 characters or fewer. Focus on your products, services, and what makes you unique.
- Services and Products: List key services or products, prices, and any specific details to help customers understand what you offer.
Pro Tip: Visual content significantly boosts customer engagement. Regularly upload new images or videos to keep your profile fresh and dynamic.
7. Manage and Optimize Your Profile
Once your Google page is live, actively managing and optimizing it can increase your visibility and attract more customers.
- Encourage Reviews: Ask satisfied customers to leave positive reviews, which build credibility and improve your profile ranking.
- Respond to Reviews: Engage with customer reviews, thanking those who leave positive feedback and professionally addressing any negative comments.
- Use Google Posts: Publish updates, special offers, events, and product launches directly to your profile using Google Posts. These appear in search results and help keep your profile active.
- Update Regularly: Keep your information accurate, such as hours of operation or contact details, especially during holidays.
Pro Tip: Responding to reviews promptly and using Google Posts regularly help boost your ranking and visibility.
Most Asked Questions About Creating a Google Page for Your Business
1. How to create a Google page for my business for free?
Creating and managing a Google Business Profile is completely free. Google does not charge businesses to appear in Google Search or Maps through a profile.
2. How long does it take for my business to appear on Google after verification?
Once your business is verified, it may take a few days for it to appear on Google Search and Maps. Updates to your profile information typically appear within 3 days.
3. Can I manage multiple business locations under one Google account?
Yes, Google Business Profile allows you to manage multiple business locations under a single account. Use the “Add Location” feature to manage each location’s information, photos, and hours separately.
4. What should I do if I don’t receive my verification postcard?
If the postcard does not arrive within two weeks, you can request a new one. Visit your Google Business Profile and follow the prompts to request a new verification code.
5. How to create a Google page for my business and add other managers to help manage my Google Business Profile?
After Google page creation you can add users with “owner,” “manager,” or “site manager” access to help manage the profile. Go to the “Users” section in your Google Business Profile to invite additional team members.
6. What should I do if my business moves to a new location?
If your business moves, update the address in your profile as soon as possible. Google may ask you to re-verify your location through postcard verification to ensure the new address is accurate.
By knowing how to create a Google page for my business you can get access to the new customers. Creating a Google page for your business is also a powerful tool for connecting with local customers, boosting visibility, and managing your online presence. By following these steps, you can create a Google Business Profile that attracts, informs, and engages customers.
![How to Write a Business Plan for Startup [with Templates and Examples] How to write a business plan for startup with examples](https://businessher.com/wp-content/uploads/2023/11/8e46b1907e3a4ab8c2c109091faf2a8d.jpg)






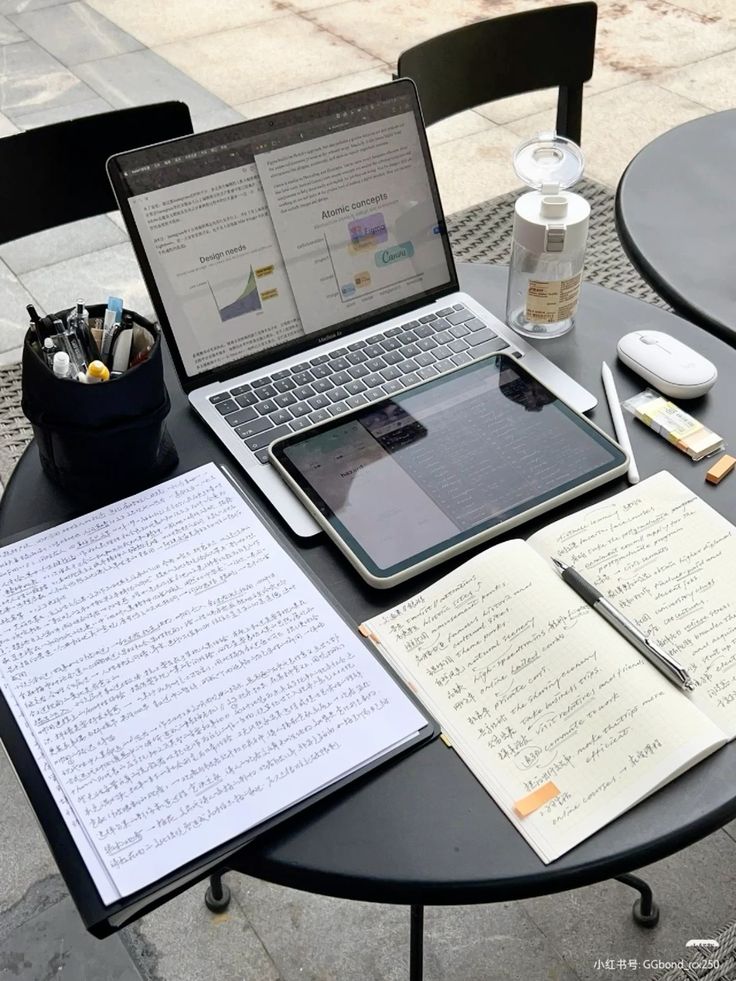
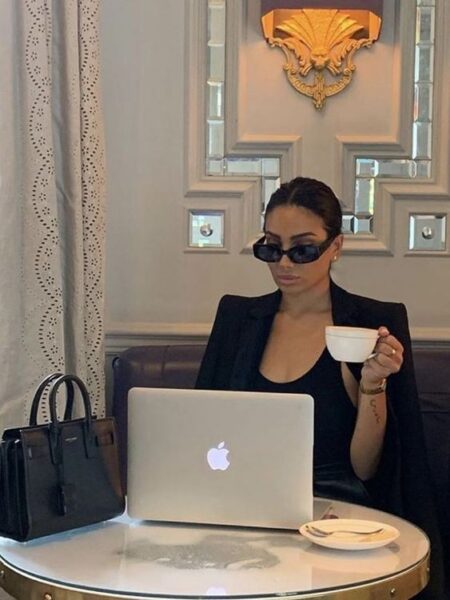





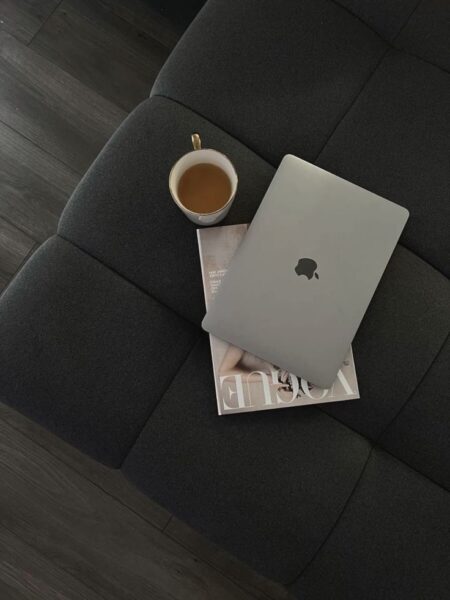

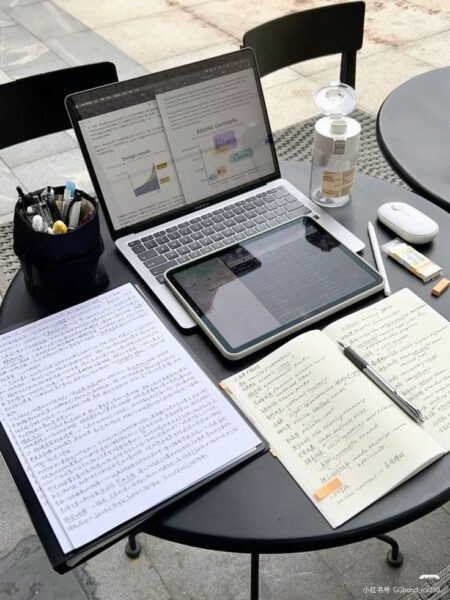

Post Comment